Behöver du se ett word-dokument, videomöte, en kanal – och kanske även en chatt samtidigt? Inga problem. I Teams finns denna möjlighet.
Det finns flera sätt att göra detta på, här följer en guide där du startar från skrivbordsapplikationen Teams.
Vill du göra det enkelt för dig redan från början? Kolla då in lathunden om hur du gör detta direkt i din webbläsare. Att använda webbläsaren direkt är mycket lättare.
Så här gör du:

- Öppna Teams-appen och gå till det team som du vill öppna (1). Vid den kanal som du vill öppna, klicka på de tre prickarna (2). Då öppnas en meny. Välj Hämta länk till kanal (3).
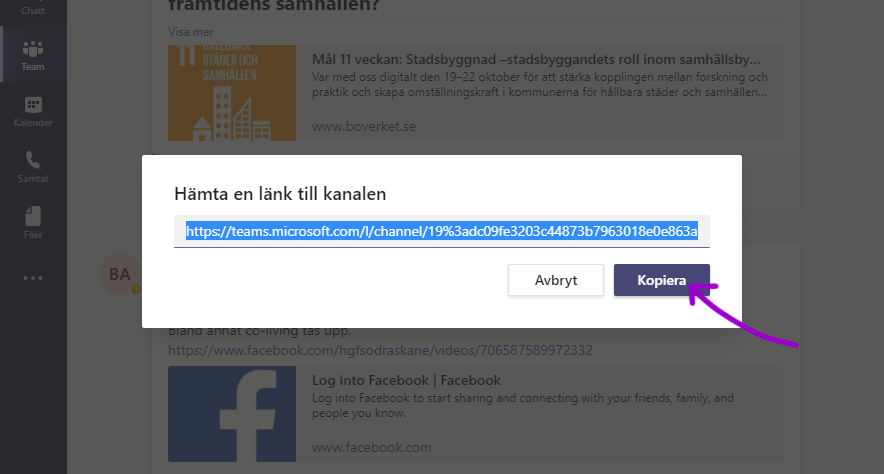
2. Nu får du upp en ruta med en webblänk. Klicka på kopiera.
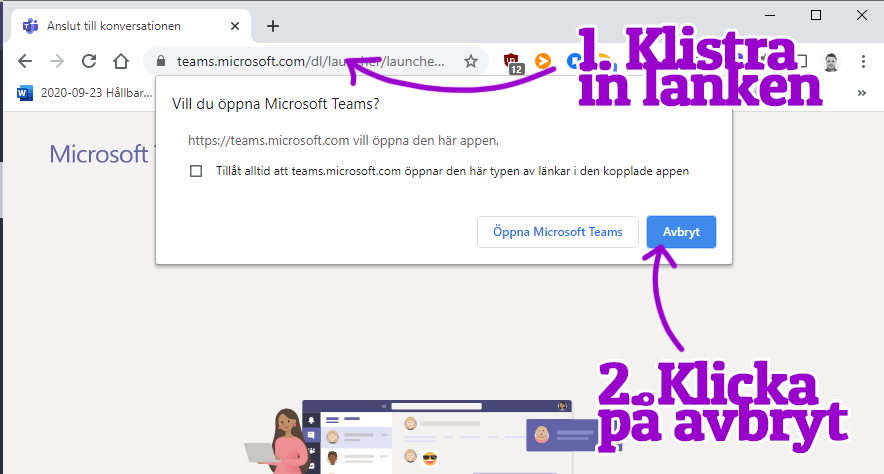
3. Nu öppnar du webbläsaren. I den här guiden använder jag Chrome, men principen är densamma oavsett vilken webbläsare du väljer att använda.
Klistra in den länken som du kopierat i webbläsaren adressfönster (1) och tryck på Enter.
Nu kommer du får upp en ruta som frågar hur du vill öppna upp din kanal. Klicka på knappen Avbryt.
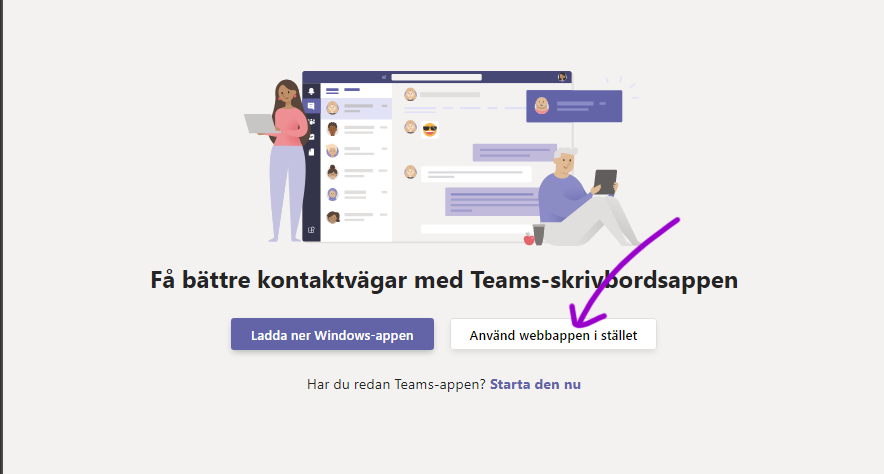
4. Scrolla ner lite grand och där hittar du du två knappar. Välj knappen “Använd webbappen i stället”.
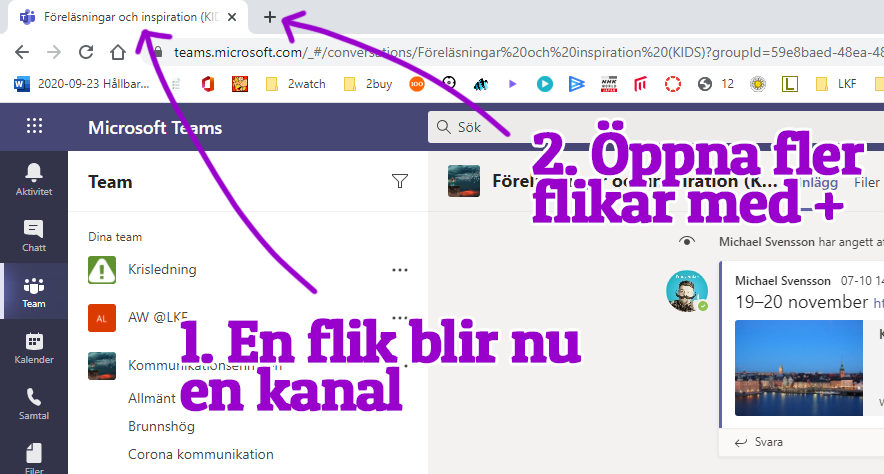
5. Nästan färdigt!
Vill du nu öppna flera kanaler, kanske chatten, eller videomötet också så kan du exakt lika dant som du gjorde ovan. Du kan också öppna Teams i webbläsaren direkt (se denna guide), och sedan välja de kanaler och chattrum du vill se. Det är mycket enklare att göra så.
Notera att i skrivbordsapplikationen Teams kan du inte kopiera en länk till en chatt via “de tre prickarna”. Istället, klicka på de tre prickarna och välj “Öppna i ett nytt fönster”.
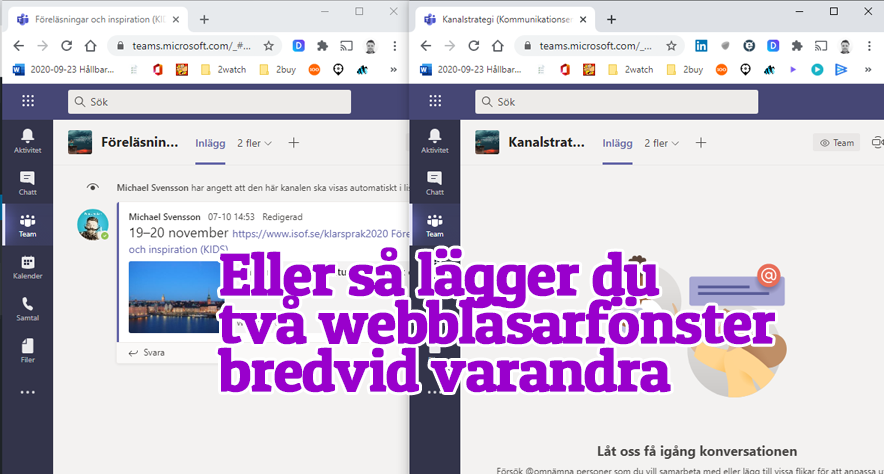
6. Du kan öppna flera webbläsarfönster och lägga dem bredvid varandra. Har du två flikar öppna i en webbläsare, klicka på fliken och håll i musknappen. Sedan drar du fliken nedåt – då öppnas denna flik i ett eget fönster (se grafik nedan):
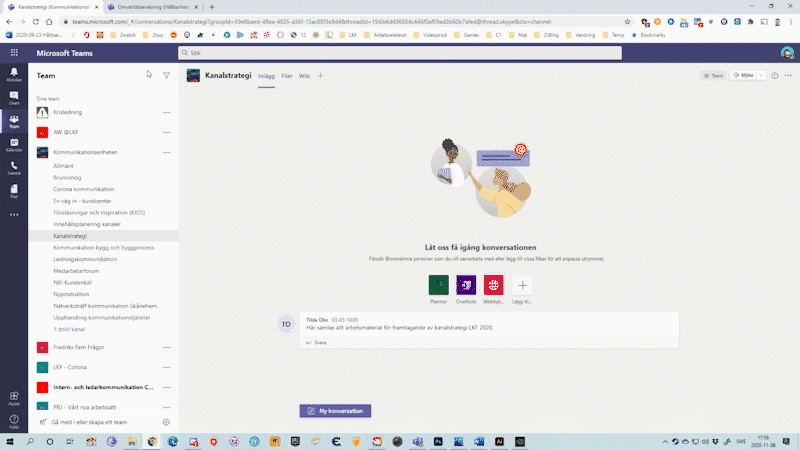
Färdigt!
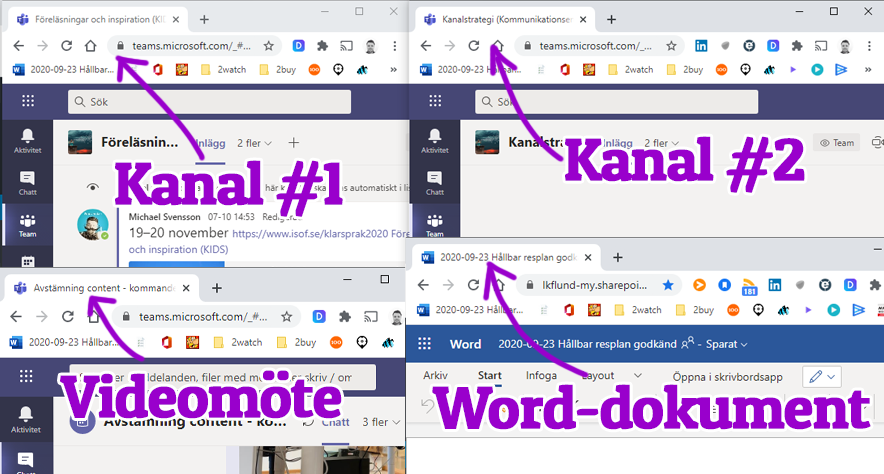
Behöver du ytterligare hjälp?
Det går bra att lämna en kommentar nedan, så försöker jag hjälpa dig.


0 comments on “Guide: Från Teams-appen till webbläsaren – ha flera Teams-kanaler öppna samtidigt” Add yours →