Vill du se både en Teams-kanal, chatten, videomötet och kanske även ett Word-dokument samtidigt? Denna enkla lathunden hjälper dig just med det.
Det finns flera sätt att göra detta på, denna lathund beskriver det enklaste sättet att göra detta på. Jag har även gjort en guide som visar hur du gör detta från skrivbordsapplikationen, vilket är lite krångligare. Men bara lite.
Så här gör du
Hemligheten bakom är en webbläsare. Var inte rädd. Att använda Teams i webbläsaren är lika smidigt som skrivbordsapplikationen. Du kommer knappt märka skillnad. Själv föredrar jag att jobba i webbläsaren faktiskt.
- Öppna din webbläsare, förslagsvis Chrome eller Edge
- Öppna webblänken teams.microsoft.com
- Gå till din kanal, chatt, video eller dokument
- Öppna sedan en ny flik och öppna teams.microsoft.com på nytt (bilden nedan):
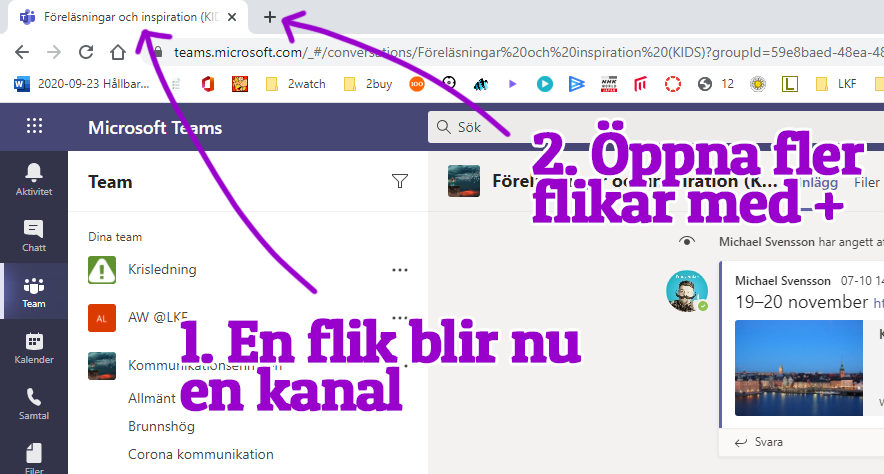 Tänk på att du kan spara dina kanaler, chattrum, dokument etc som dina favoriter i webbläsaren. Det är ett smidigt sätt att snabbt hitta kanaler du arbetar med ofta.
Tänk på att du kan spara dina kanaler, chattrum, dokument etc som dina favoriter i webbläsaren. Det är ett smidigt sätt att snabbt hitta kanaler du arbetar med ofta. - När du öppnat de kanaler som du önskar, ändra om dina flikar till fönster istället. Fönster kan du krympa och placera strategiskt på din skärm, till exempel bredvid varandra (bilden nedan).
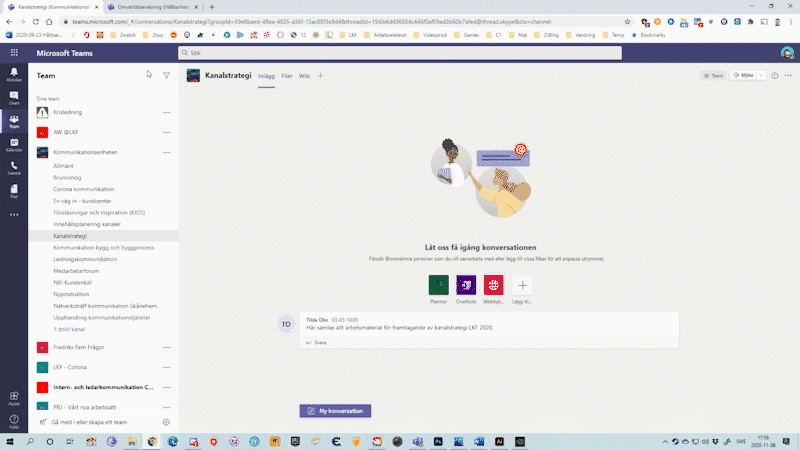
Grafik: För att ändra om din flik till ett eget fönster, klicka på fliken och håll i knappen. Dra sedan nedåt, och vips ändras fliken till ett eget fönster. Flytta och ändra storlek på fönsterna så att de passar dig.
Nedan kan du se hur de kan se ut. Notera att jag krympt fönsterna kraftigt i storlek, därför kan du inte se innehållet i dem ordentligt.
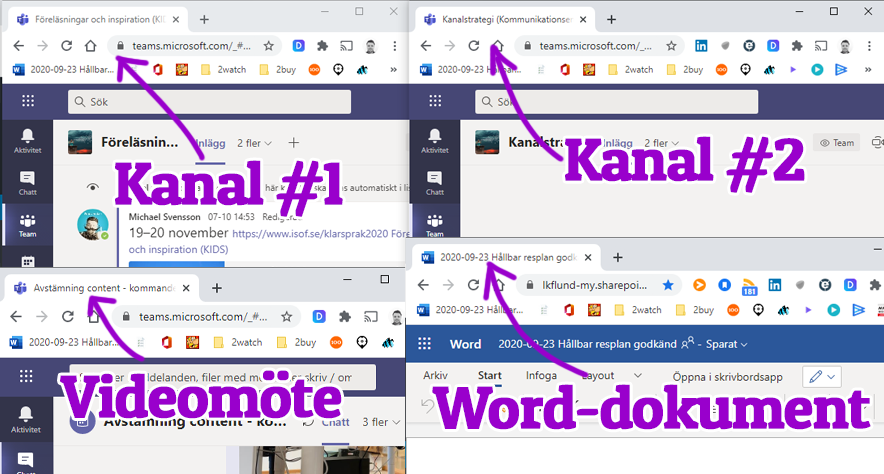
Färdigt, så enkelt var det!
Behöver du ytterligare hjälp?
Det går bra att lämna en kommentar nedan, så försöker jag hjälpa dig.

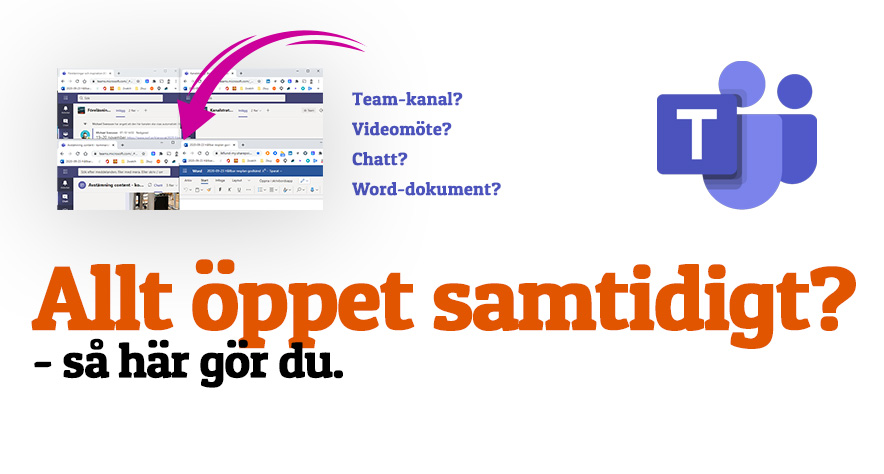
0 comments on “Guide: Flera Teams-kanaler bredvid varandra (den enkla vägen)” Add yours →